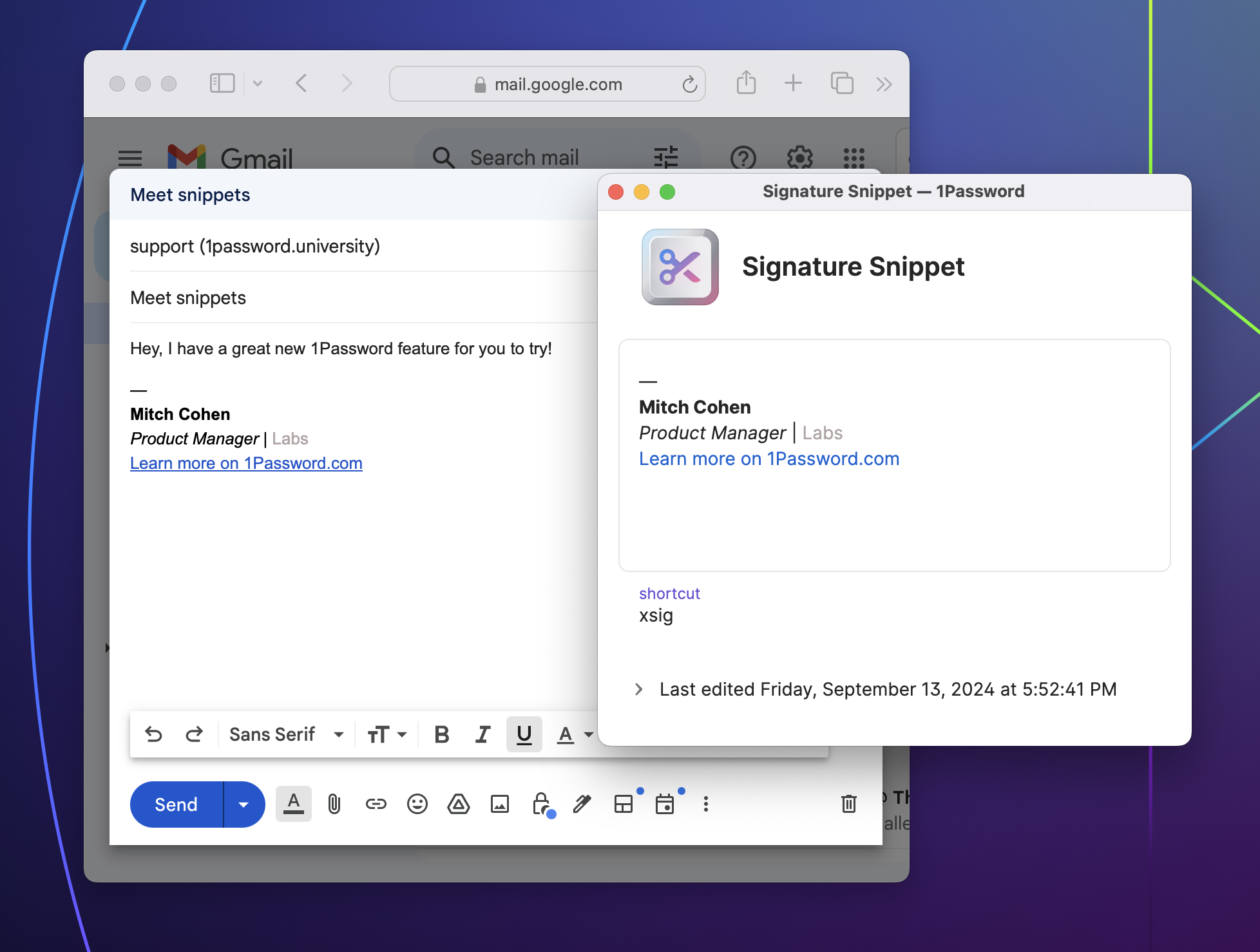
With snippets, 1Password can fill any text, anywhere you need it, from a quick signature or link, to full paragraphs with rich formatting, styles, and dynamic variables.
Secure snippets requires:
To get started:
To start creating a snippet, open and unlock 1Password, and choose New Item > Snippet. Give your snippet a title and add some contents.
Snippets have an optional shortcut field. Typing a shortcut into any app will expand the associated snippet in place. A shortcut can be any short sequence of characters, but it's good practice to avoid common words and to use prefixes like ";", “x”, “,” or "/" so you won't type expand your snippets accidentally.
Some examples of shortcuts for an email signature snippet might be ";sig", "xsig", “,sig”, or "/sig".
When editing a snippet, you can choose between two types of content: plain text and formatted text.
Formatted text snippets can be expanded into many apps and websites while preserving their styles and formatting. Try them out in apps like Slack and Google Docs.
Snippets can be expanded anywhere on your Mac that accepts text: emails, documents, notes, or any app or website. Expanding a snippet will fill its contents where the text cursor is currently focused.
Place your text cursor in an app or website wherever you’d like to use a snippet, and type its shortcut. The shortcut will be replaced with the full contents of the snippet.
You can also search for snippets and expand them using Quick Access (Command-Shift-Space). Snippets can be expanded from Quick Access even if no shortcut has been assigned to them.
Snippet expansion can be turned off or on at any time from the 1Password icon in the top-right side of the Mac menu bar. When snippet expansion is disabled, shortcuts you type will not be detected or replaced.
Use variables to substitute dynamic values into snippets when you expand them, such as the date, time, or the contents of your clipboard.
The currently supported variables are:
The {date} and {time} variables can be further customized with a format string. Some examples:
The full list of supported format specifiers can be found here: https://docs.rs/chrono/latest/chrono/format/strftime/.
You can specify a date or time in the future (or past!) using offsets. For example:
Offsets can be combined with format strings, as well as with each other:
Like the rest of your 1Password data, secure snippets are end-to-end encrypted and sync securely with your 1Password account. Your snippets are completely inaccessible to anyone who you do not share them with, including us.
Plain text copies of the shortcuts which you assign to snippets (.e.g. “;sig”) are stored on your Mac or PC so that 1Password can always recognize when you type a shortcut, even when it is locked
The complete snippets are not stored in plain text, and you will be prompted to unlock before any snippet contents are decrypted or filled.
Snippets are still experimental, and you can expect the feature to improve over the course of updates. The following limitations are currently known:
I hope you enjoy trying out secure snippets.
Please fill out our survey to let us know about your experience: https://www.1passwordresearchcommunity.com/c/a/5Wtj1EXTH2ACP3ABiMpta4.
Do secure snippets gel with the way you use 1Password? What kinds of features would you like to see? Settings? More variables? Windows or Linux support? 🐧 Where we take this project and others like it depends on your feedback and insights.
Thanks for coming along with us on the journey. 💙
-Mitch