
18-08-2022 17:55

On your Mac, you can import many different types of text files into Notes. When you import files, each text file is converted to a new note.
Notes can import the following file types:

On your Mac, iPhone, iPad, or iPod touch, you can import Evernote Export files (.enex files). Each .enex file can include one or many notes. When you import an .enex file, each note from Evernote is converted to a new note in Notes.
If a note in Evernote has an attachment or feature that the Notes app doesn't support, that note is imported without that attachment or feature.

When you import text files or .enex files, you can add them to your iCloud notes account or your On My Mac account. If you store them in iCloud, all of your notes are available on any device where you’re signed in with your Apple ID.
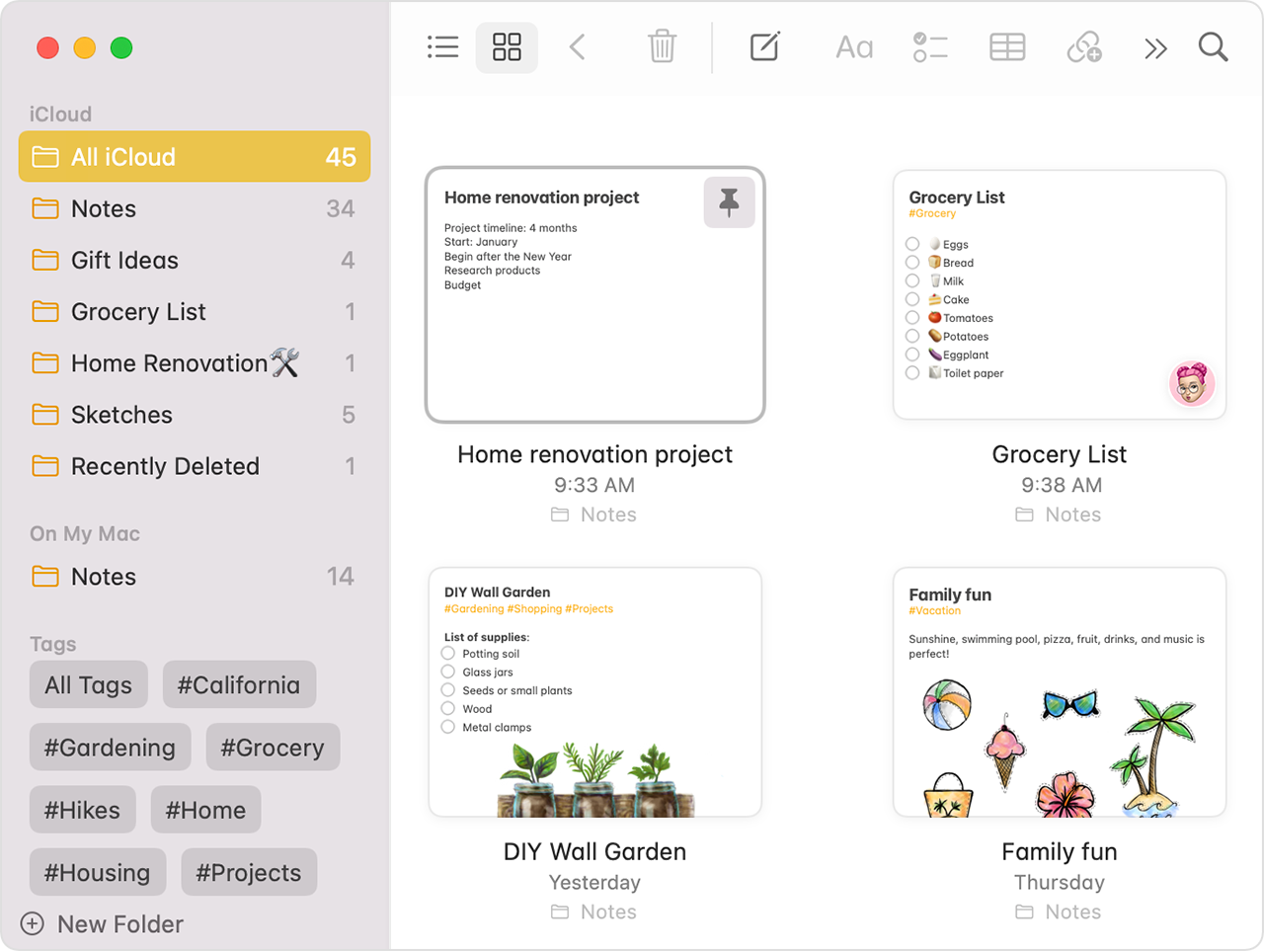
After your files import, a new folder appears in the Notes app called Imported Notes. Then you can organize them into any Notes folder that you want.

You can import Evernote Export files (.enex files) to Notes on your iPhone, iPad, or iPod touch. Each .enex file can include one or many notes.
When you import an .enex file, each note from Evernote will be converted to a new note in Notes. Before you import to your Notes app, send yourself the .enex file via email or save it to iCloud Drive from your computer.
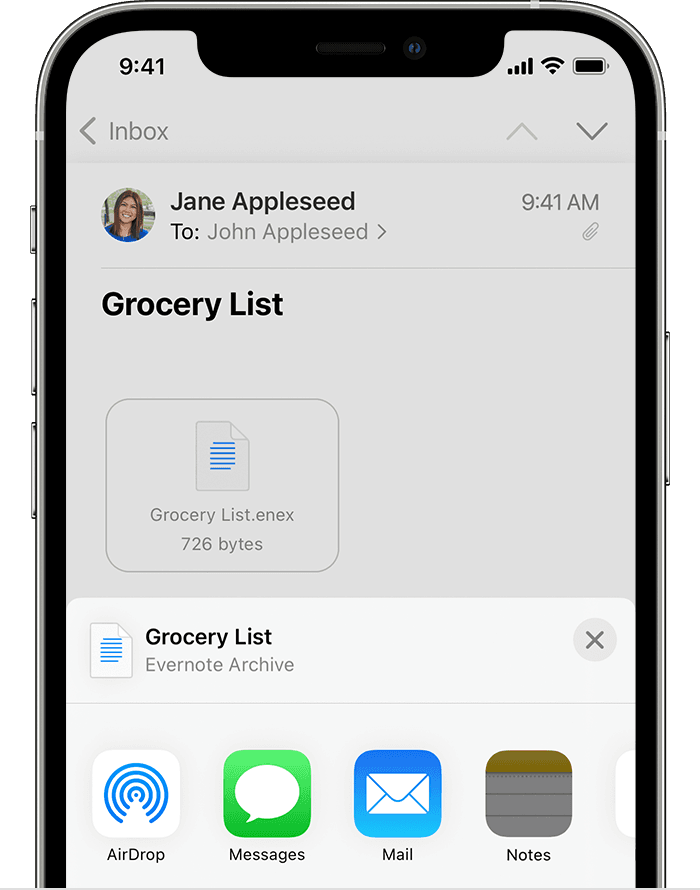
![]()
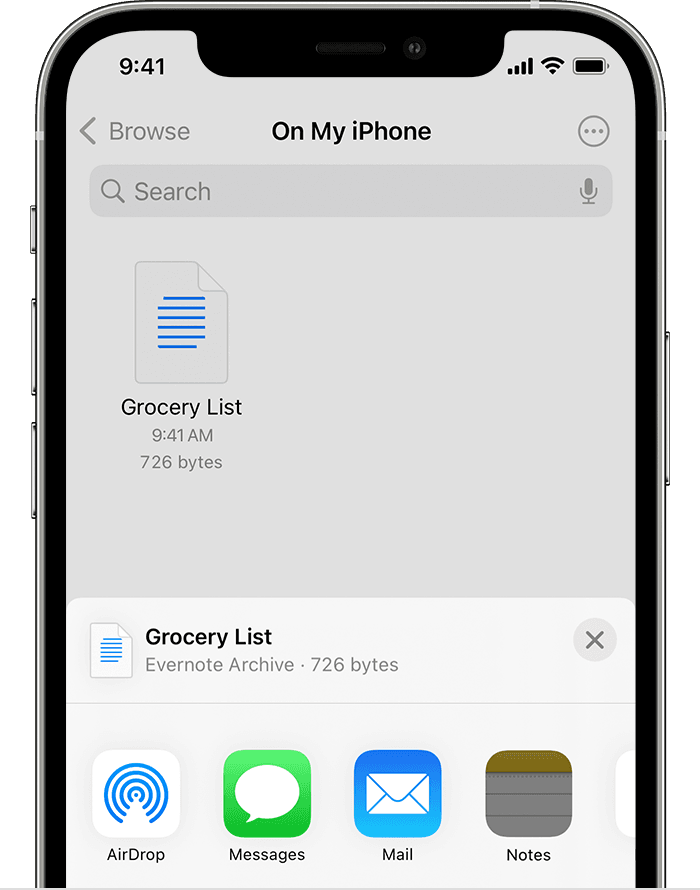
![]()

When you open the Notes app and select your iCloud notes, a new folder appears called Imported Notes. If you're not using Notes with iCloud, the new folder appears in the On My Device notes.
If you don't use iCloud and you don't have On My Device available, you get an alert when you tap Add to Notes.

Information about products not manufactured by Apple, or independent websites not controlled or tested by Apple, is provided without recommendation or endorsement. Apple assumes no responsibility with regard to the selection, performance, or use of third-party websites or products. Apple makes no representations regarding third-party website accuracy or reliability. Contact the vendor for additional information.
Published Date: January 14, 2022
==5140== Words