Action Bar
Table of Contents
Action Bar
When editing, an additional row of commands is displayed above the on-screen keyboard (iOS), or below the editor (macOS). This row displays actions defined in action groups marked with the “Available in action bar” settings. Action groups article contains details on configuring groups, and configuring actions discussing controlling the appearance of the action in the action bar.
Although any action can be run from the action bar, action groups used in the action bar are typically configured with editing commands to manipulate text, move the cursor, or insert special formatting or characters.
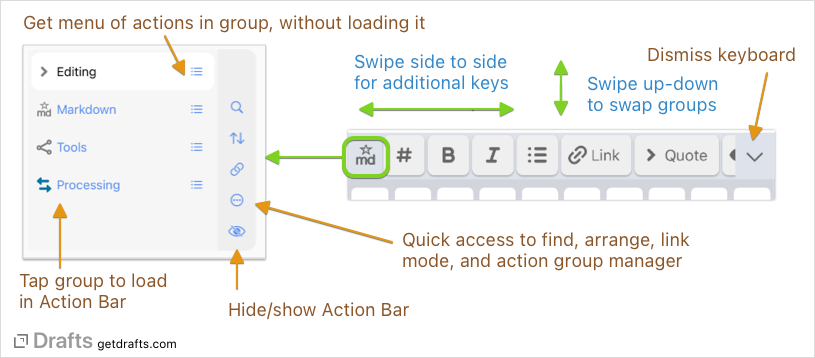
To the left of the keyboard row, appears a keyboard selection icon which indicates the currently selected action group. Tapping it opens a keyboard selection view, with quick access to available keyboards and command buttons for find and replace, arrange mode, action group editing, and to toggle visibility of the keyboard row.
Tip
On iOS, quickly switch the active action group in the action bar by swiping up or down on the keyboard row itself.
In the middle are the actions for the selected action group - simply tap one to run the action. If more actions than fit are available, the keyboard row can be scrolled side to side.
Disabling the Action Bar
If you do not use the action bar, it can be removed. On iOS, set the “Hide Action Bar” option in Editor Settings or on Mac, use Hide Action Bar in the View menu.
Using Color
To avoid being a distraction, the Action bar does not use color by default, but if you prefer you can enable the display of color, and icon will display the tint color associated with their action – just as in the action list. To enable:
- iOS: Turn on “Use Color” in the Action Bar section of the
Aaeditor settings view. - Mac: Toggle “Use Color” in the Action Bar’s group selection drop-down menu.
TouchBar Support
On Macs equipped with a TouchBar, a version of the Action Bar will also be visible in the TouchBar.
